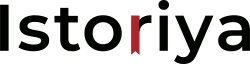Preparing an article for publication
Before submitting an article, you should familiarize yourself with the Terms of Use of the site and undergo the “Registration” procedure. By subsequent access to the Journal, it will be enough to enter the e-mail and password specified in the registration into the corresponding entry, then select the “Sign in” button in the registration window. If you could not access the site for any reason, you can always restore access to your account by selecting the button “Forgot your password?” in the registration window.
1. The new platform jes.su allows the author to publish the article without assistance and send it for reviewing.
Note! If you are not sure in submitting the article yourself, you can send your text to editor e-mail in any format, supported by Microsoft Word (see par. 12)
2. After authorization you see the button «My profile» in the right top corner. The button «My publications – Add publication» becomes active. If you choose it, you can fill the information about your article in Russian and English: «The title», «Annotation», «Key words», «Bibliography», and «funding source» if necessary.
3. If there are several authors, only one researcher submits the article and declares the others in the special field «co-authors». Co-authors should be registered in the system also.
4. According to international standards, all references in «Bibliography» should be written not only in the native language of the article, but it Latin letters, using transliteration.
5. The next option is «Add text file», here you upload the file with an article into the system. The format of the text file is DOCX. The file should contain only the text and sub elements (see par.7)
Note! All information about the article has been added in par. 2, there is no need to add it here.
6. Indentions in the text are to be marked by an empty line.
7. The text file after loading retains titles, references, notes, tables (no more than 6 columns), enumerated and unnumbered lists, hyperlinks, separations, underlining, italics.
8. The text file can contain illustrations. In such case, the first line under the picture becomes inscription. If you want to load the illustration separately, you may use the button «Add picture»
9. After you have chosen the button «Add publication», you see the text, divided into indentions, in the «Edit publication» mode. Here you can correct the article if necessary.
Note! You can unlimitedly save the text after every correction, until you’ll be ready to send it for reviewing, using the button «Rough copy».
10. Before finishing, you have to write a short comment in the field «Comment for editor» at the bottom of the page. The article will be sent for reviewing as fast as you push the button «Send editor».
11. In future, you may use «Edit publication» mode any time you wish, finding the article in «My profile» field, button «My publications». Don’t forget to add short comment in the field «Comment for the editor» about your corrections, otherwise the editor has the right to refuse publishing the new version of the article.
12. To avoid troubles with uploading we advise you to copy an application to the editor e-mail in any format, supported by Microsoft Word.
Don’t be afraid of making mistakes, all of them can be disposed!